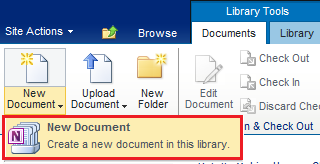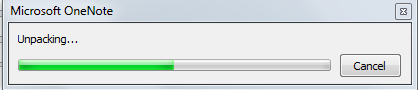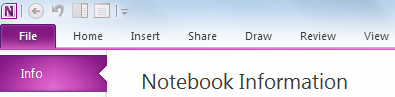Hello Friends,
In this blog, I'll show you how you can add your existing OneNote notebooks in your SharePoint OneNote document Library.
Here are the steps that you need to follow to add.
1. Browse the SharePoint OneNote document Library using URL of your SP site
2. Select the Document
Tab under Library Tools, and then click on Upload Document button
a.
Upload Document – Select if you want to upload only single document into
SharePoint OneNote Library
b.
Upload Multiple
Documents – here, you can select
multiple documents for upload
4. Click on Upload
Document option from dropdown, A dialog box appears to upload the files
5. Click on Browse
button to select your OneNote file from local machine, and then you can choose
a specific folder by clicking on Choose Folder Button in your SharePoint
OneNote Library.
Note
:- If you don’t choose any folders. It
will take the root path of your OneNote library for the uploaded document.
6. Select folder and
then click on ok button
7. Now, you can see
your uploaded document in SharePoint OneNote Library as depicted below in
screenshot.
I hope you enjoyed reading this blog.
Thank you !!